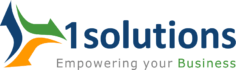One of the most common HTTP 5xx errors that website owners and visitors experience is the 504 Gateway Timeout error. Understanding how to repair server errors like this is vital for many WordPress blogs and eCommerce websites in order to prevent their hard-earned visitors from bouncing to competitors’ pages.
It’s difficult to pinpoint what’s causing the server timeout because the 504 Gateway Timeout error doesn’t tell you why it happened. This article will assist you in thoroughly comprehending it, learning how to diagnose the origin, and then overcoming it.
Your site should be up and running in no time after you’ve tried all of the solutions listed in this article.
Isn’t it intriguing? Let’s get started!
What Is the 504 Gateway Timeout Error?

When you visit a website in your browser, your browser sends a request to the webserver that hosts the site. The server responds with the requested resources after processing the request.
One of several HTTP status codes is used in the server response to show the status of the response to the browser. Not all HTTP status codes, however, are bugs. A 200 OK status code, for example, implies that the server successfully handled the request and that “Everything is OK.”
The HTTP status code 5xx indicates that something is wrong with the server, that the server is aware of the problem, and that it is unable to satisfy the client’s request. They’re also known as Server Error 5xx status codes as a result of this.
Under the 5xx class, there are five official status codes (500, 501, 502, 503, 504). You can have come across a variety of unofficial codes (506, 507, 509, 520, etc.).
The 504 Gateway Timeout error is described by the Internet Engineering Task Force (IETF) as follows:
The 504 (Gateway Timeout) status code indicates that the server while acting as a gateway or proxy, did not receive a timely response from an upstream server it needed to access in order to complete the request.
To put it another way, this error happens when two servers are involved in processing a request, and the first server (usually the main server) times out while waiting for the second server to respond (upstream server).
The 504 Gateway Timeout error can occur in a number of ways.
Similar to the 502 Bad Gateway error, which means that the first server received an invalid response from the second server, the 504 Gateway Timeout error indicates that the first server received an invalid response from the second server (upstream server).
Variations of the 504 Gateway Timeout Error
Any 504 Gateway Timeout error is shown in the browser as any other error. It can manifest itself in a number of ways due to the wide range of operating systems, web servers, browsers, and user agents available.
There are a few different forms of 504 error messages that you might encounter:
- 504 Gateway Timeout
- 504 Gateway Timeout NGINX
- NGINX 504 Gateway Timeout
- Gateway Timeout Error
- Error 504
- HTTP Error 504
- HTTP Error 504 — Gateway Timeout
- HTTP 504
- 504 Error
- Gateway Timeout (504)
- This page isn’t working — Domain took too long to respond
- 504 Gateway Time-out — The server didn’t respond in time
- A blank white screen
Despite their variations in wording, both of the above error responses point to the same 504 Gateway Timeout server error.
Users can customize how the 504 Gateway Timeout error is displayed by web servers and websites. Some of them have the ability to be cool! It’s a perfect plan for assuaging their visitors frustration.
Also Read: How To Beef Up Security Of Your WordPress Site
SEO Impact of the 504 Gateway Timeout Error

Both 5xx errors prevent a website from loading, placing the user’s experience at risk. As a result, search engines such as Google take these mistakes seriously. If the error occurs for an extended period of time, the webpage can be deindexed from search engine results.
When Google spiders come across a 503 Service Unavailable error, for example, they’ll know that it’s a temporary issue because it’s usually used to allow site maintenance mode. As a result, they’ll try crawling the page again later.
A 504 Gateway Timeout error isn’t always temporary, since it can occur for a number of reasons. If your site is down for a few minutes and the spiders are crawling it several times per minute, they will try to serve the page from their cache. They’d be totally indifferent to it.
However, if your site is down for more than 6 hours, Google will consider the 504 error to be a significant site-wide problem that must be fixed as soon as possible. This can have a negative effect on your SEO campaign and really hamper the SEO service provider’s efforts.
Causes of the 504 Gateway Timeout Error

Since the 504 error is triggered by a server timeout, the issue is most likely not with the client’s computer or internet link. This includes your laptop as well as your internet connection.
A 504 Gateway Timeout error means that the webserver is “timing out” after waiting too long for a response from another server. This timeout may be triggered by a variety of factors, like the other server not operating properly, being overwhelmed, or being inaccessible.
It is not always necessary for the other server to be an external server (e.g. CDN, API gateway). It may also be a server-like object that operates alongside the main web server (e.g. reverse proxy server, database server).
How to Fix the 504 Gateway Timeout Error

Fixing a 504 Gateway Timeout error can be frustrating and overwhelming if you don’t know specific details about the WordPress site, such as its server configuration, hosting plan, third-party plugins, and the amount of traffic it receives.
Because there are so many variables at play, we recommend starting with client-side issues, which are relatively rare, and then moving on to server-side issues, which are the most common cause of 504 errors.
Try Reloading the Webpage

When you get a 504 Gateway Timeout error, one of the first things you can do is wait a few minutes and then try reloading the page.
In most browsers, pressing the F5 keyboard shortcut will refresh/reload the webpage. Instead of pressing CTRL+F5, you can use the CTRL+F5 shortcut combo to clear the page’s browser cache before reloading.
While you’re at it, try loading the site in a different browser to see if that’s the problem. Because most 504 errors are caused by temporarily overloaded servers, implementing this solution should restore your site’s functionality.
If waiting and reloading the site does not resolve the 504 error, you can see if it is down for everyone or just you.
Also Read: Why WordPress Is Suitable For Small Businesses?
Reboot Your Network Devices

A 504 Gateway Timeout error can be caused by issues with your network devices, such as your modem or router. Rebooting these devices may assist you in resolving the issue.
While you can turn off all of these networking devices in any order, the order in which they are turned back on is crucial. Typically, turn these devices on from the “outside-in,” following the internet service provider’s connection order to your main client device.
Check Your Proxy Settings

Between your device and the internet is a proxy server. It’s primarily used to improve online privacy by concealing personal information (such as device location) from websites and webservers (e.g. using a VPN).
While proxy servers are rarely the cause of a 504 error, incorrect proxy server settings can occasionally be the cause. You can try disabling the proxy server and reloading the page to see if that fixes the problem.
Because most clients don’t use a proxy server, you can skip this step if you’re sure you’re not using one. You may, however, have set it without even realizing it.
Also Read: Top 10 WordPress Security Plugins For Your Website
DNS Issues

DNS issues on the server or client-side can also result in a 504 Gateway Timeout error (or both).
The FQDN (fully qualified domain name) not resolving to the correct IP address is the most likely cause of a server-side DNS issue. This usually happens after you’ve moved your WordPress site to a new server or host.
As a result, it’s critical to wait for the DNS records for the domain to propagate completely, which can take up to 24 hours.
To see if your DNS has propagated around the world, use free tools like whatsmydns.net DNS Checker or DNSMap.
You could try flushing your local DNS cache to resolve client-side DNS issues. It’s similar to clearing the cache in your browser, except you’re flushing the DNS cache from the operating system.
If you’re using Windows, you can clear the DNS cache by typing the following command into the Command Prompt:
ipconfig /flushdns
If it worked, you should see a message that says, “Successfully flushed the DNS resolver Cache.”
If you’re using an older version of macOS, the command you’ll need to enter varies depending on which version you’re using. For more information, see the macOS section of Kinsta’s detailed flush DNS tutorial.
If you’re using Linux, the procedure is very similar to that of macOS, as Linux also uses the Terminal as its command-line interface. Because there are so many different Linux distributions, the command you need to run may differ from one to the next.
Finally, you can temporarily change your client-side DNS servers. Your ISP assigns DNS servers to you automatically by default. However, you can temporarily change these to public DNS IPs.
Disable Your Site’s CDN Temporarily

It’s also possible that the problem is with your content delivery network (CDN). Most CDNs will try to serve the entire webpage from their cache if the site’s origin server is unavailable. However, most CDNs don’t allow this function by default because caching dynamic assets on most websites is difficult (e.g. the WordPress admin dashboard). Disabling your CDN temporarily is a simple way to troubleshoot this.
If you’re using the free CDN Enabler WordPress plugin to connect your site assets to CDN URLs, for example, you can disable it and try reloading your site.
The same is true for connecting to your CDN with every other plugin (e.g. WP Rocket, Breeze, W3 Total Cache).
You can disable the plugin via SFTP by renaming the plugin’s folder name if you can’t reach your site’s admin dashboard.
CDNs that offer full proxy services, such as Cloudflare or Sucuri, have additional firewalls between their edge servers and your origin node. As a consequence, you can experience more HTTP 5xx errors while using them. Since most of them, cache 5xx errors returned by your origin server, troubleshooting them is easy.
The free Cloudflare plan is vulnerable to showing a 5xx error. Since it’s a full proxy service, there’s no easy way to turn it off. But, before you accuse Cloudflare, bear in mind that the 504 Gateway Timeout error has two variants.
Also Read: Top 10 WordPress Plugins For Your Website
504 Gateway Timeout at Cloudflare (Variation 1)

When your site’s origin server responds with a regular HTTP 504 response, Cloudflare will display a custom 504 Gateway Timeout error screen.
The problem is with your web server, not with Cloudflare. You may try the other options mentioned below or request technical assistance from your hosting provider help.
504 Gateway Timeout at Cloudflare (Variation 2)

The error screen will list “Cloudflare,” which is currently the standard server name for all Cloudflare properties if Cloudflare is the source of the 504 Gateway Timeout error.
You won’t see any Cloudflare-branded error screens here because Cloudflare is down.
Cloudflare is most likely already aware of the problem and working on a solution. You can double-check this by going to the Cloudflare Device Status page. Alternatively, you can contact Cloudflare’s support team for a faster response.
Also Read: How To Perform SEO Analysis For a Website?
504 Gateway Timeout at Cloudflare Due to Large Uploads

Server timeouts can also be triggered by the scale of your website’s uploads. On both the Free and Pro plans, Cloudflare restricts the upload file size (per HTTP POST request) to 100 MB.
The problem may be with your host or Cloudflare. Bypassing Cloudflare with your DNS hosts file and retrying your upload, you will decide the exact cause.
If you’re using Cloudflare with WordPress, I recommend installing their free plugin and disabling caching for important URLs (such as the WordPress admin dashboard).
Server Issues (Check With Your Host)

One of the most common causes of a 504 Gateway Timeout error is server problems. Since the majority of WordPress pages are hosted on Nginx or Apache webservers, this suggests that Nginx or Apache is waiting for an answer from someone and has timed out.
Since they produce a large number of uncacheable requests, high-traffic and eCommerce sites are more likely to receive 504 errors due to server overload. This problem, however, can occur on any web, including simple blogs. To fix the problem, several hosts will ask you to move to a higher-tier package, which is typically unnecessary.
As a result, each WordPress site is housed in its own isolated container, along with all of the tools needed to run it (Linux, Nginx, PHP, MySQL). The resources are entirely private and will not be shared with any other site, including your own.
The majority of WordPress hosts that provide shared hosting plans lack this functionality. As a consequence, a high-traffic site hosted on the same server as yours can also produce a 504 error.
A service timeout isn’t necessarily triggered by an overburdened server. There may be a variety of other factors for the 504 error:
Slow Server Infrastructure

It’s likely that the server you’re using to host your WordPress site won’t be able to handle the load. It’s like trying to play a new, graphics-intensive videogame on a PC that’s ten years old.
When the server attempts to serve the website, it actually hangs up. This problem can only be solved by upgrading to a server with better infrastructure.
Also Read: Find Out How Responsive Web Design Equals To SEO Benefits
Needs More PHP Workers

The code on your WordPress site is executed using PHP resources. An eCommerce site with 100,000 monthly visitors needs substantially more resources than a simple blog with the same level of traffic. If all of the server’s PHP resources are occupied, a queue will form.
When the queue becomes too wide, the server ignores older requests, which can result in a 504 gateway error. You may request an increase in the number of PHP staff from your host. This will allow your site to handle multiple requests at the same time.
Firewall Issues

It’s likely that your server’s firewall has any bugs or is designed incorrectly. A few of its rules could be preventing the server from properly establishing a connection. You should search your server’s error logs to see if your firewall is to blame.
Network Connectivity Problems

Delays in responding to HTTP requests could be induced by synchronization problems between the proxy server and the webserver. If you use a load balancer, it’s likely that it’ll cause network connection problems.
HTTP Timeouts

When a connection between the web server and the client is kept open for too long, HTTP timeouts will occur. This is most popular with WordPress sites when conducting WordPress imports. Switching to a faster internet connection is one way to solve this dilemma.